Коли справа доходить до налаштування мережі Wi-Fi, вам потрібно зробити кілька ключових кроків. Одним з найважливіших є вибір назви для вашої мережі. Ім’я вашої мережі Wi-Fi, також відоме як SSID, — це ім’я, яке з’являється, коли хтось намагається підключитися до вашої мережі. Дуже важливо вибрати унікальне ім’я, що запам’ятовується, яке допоможе вам ідентифікувати вашу мережу і уникнути плутанини з іншими сусідніми мережами.
Але що робити, якщо ви вже налаштували мережу Wi-Fi і хочете змінити назву? На щастя, це відносно простий процес, і цей посібник проведе вас через усі кроки. Ми розповімо про все, що вам потрібно знати, в тому числі про те, чому ви можете захотіти перейменувати свою мережу, як це зробити на різних пристроях, а також дамо кілька порад щодо вибору гарного імені для мережі Wi-Fi.
Незалежно від того, чи ви щойно створили нову мережу, чи вам потрібно провести ребрендинг існуючої, цей посібник для вас. Тож візьміть свій пристрій, увімкніть Wi-Fi і почнімо!
Крок 1: Підготуйте необхідне обладнання
Перш ніж почати змінювати назву вашої Wi-Fi мережі, переконайтеся, що у вас під рукою є необхідне обладнання та інформація. Зокрема, вам знадобляться
- Ваш Wi-Fi роутер
- Облікові дані для входу в мережу Wi-Fi (ім’я користувача та пароль)
- Пристрій, який може підключитися до вашої мережі Wi-Fi (наприклад, ноутбук, смартфон або планшет)
Щоб змінити ім’я вашої Wi-Fi мережі, вам потрібно буде зайти в налаштування маршрутизатора. До більшості маршрутизаторів можна отримати доступ через веб-браузер, ввівши IP-адресу маршрутизатора. Однак точний процес може відрізнятися залежно від моделі вашого маршрутизатора.
Ви також можете розглянути можливість підготовки списку потенційних нових імен для вашої мережі Wi-Fi. Це може заощадити час і допомогти вам знайти назву, яка вам подобається, без необхідності генерувати ідеї на місці.
Зберіть необхідну інформацію
Перш ніж почати змінювати назву мережі Wi-Fi, вам знадобиться деяка важлива інформація для забезпечення безперешкодного процесу. Ось основні відомості, які вам потрібно зібрати:
- Ім’я вашої мережі Wi-Fi (також відоме як ідентифікатор набору послуг або SSID)
- Пароль вашої мережі Wi-Fi (також відомий як попередньо наданий ключ (Pre-Shared Key, або PSK))
- Марка та модель вашого Wi-Fi маршрутизатора або точки доступу
- IP-адреса вашого Wi-Fi маршрутизатора або точки доступу
Важливо мати всю цю інформацію під рукою, перш ніж вносити будь-які зміни. Якщо ви не знаєте пароль або IP-адресу, цю інформацію зазвичай можна знайти на нижній або задній панелі маршрутизатора або точки доступу. Якщо ви не можете знайти її, можливо, вам доведеться звернутися за допомогою до свого інтернет-провайдера.
На додаток до цієї інформації, ви також повинні мати чітке уявлення про те, на що ви хочете змінити ім’я вашої мережі Wi-Fi. Переконайтеся, що це буде щось, що легко запам’ятовується, але також безпечне, щоб запобігти несанкціонованому доступу до вашої мережі.
Крок 2: Підключіться до маршрутизатора
Для того, щоб змінити ім’я вашої Wi-Fi мережі, вам потрібно отримати доступ до налаштувань вашого роутера. Для цього спочатку потрібно підключити комп’ютер або мобільний пристрій до мережі маршрутизатора.
Переконайтеся, що ваш комп’ютер або мобільний пристрій підключено до мережі Wi-Fi. Зазвичай назву мережі Wi-Fi можна знайти на задній панелі роутера, або ви можете перевірити налаштування Wi-Fi на своєму пристрої, щоб дізнатися, до якої мережі він підключений.
Далі відкрийте веб-браузер і введіть IP-адресу сторінки адміністрування вашого маршрутизатора. Зазвичай це 192.168.1.1 або 192.168.0.1, але вона може відрізнятися залежно від вашого роутера. Якщо ви не впевнені, яка IP-адреса вашого маршрутизатора, ви можете знайти її в Інтернеті або перевірити документацію, що додається до вашого маршрутизатора.
Після того, як ви введете IP-адресу вашого маршрутизатора, ви побачите сторінку входу. Введіть ім’я користувача та пароль вашого маршрутизатора, щоб увійти. Якщо ви ніколи не змінювали облікові дані для входу в маршрутизатор, ім’я користувача та пароль за замовчуванням можуть бути надруковані на задній панелі маршрутизатора або в документації, що додається до нього.
Після входу до налаштувань маршрутизатора ви зможете побачити назву вашої Wi-Fi мережі. Ви можете змінити назву мережі, ввівши нове ім’я у відповідне поле. Не забудьте зберегти зміни перед виходом зі сторінки налаштувань.
Доступ до панелі керування маршрутизатора
Першим кроком у зміні назви вашої Wi-Fi мережі є доступ до панелі керування маршрутизатора. Це можна зробити, набравши IP-адресу маршрутизатора в адресному рядку браузера. IP-адресу зазвичай можна знайти на задній панелі маршрутизатора або в посібнику користувача.
Після того, як ви введете IP-адресу і натиснете клавішу Enter, вам буде запропоновано ввести ім’я користувача та пароль вашого маршрутизатора. Цю інформацію також можна знайти на задній панелі маршрутизатора або в посібнику користувача. Якщо ви змінили ім’я користувача та пароль за замовчуванням, вам потрібно буде використовувати ці облікові дані.
Після того, як ви увійшли в панель керування маршрутизатора, вам потрібно знайти розділ налаштувань бездротового зв’язку. Він може бути розташований на вкладці або в меню під назвою «Бездротовий зв’язок», «Wi-Fi», «Мережа» або «SSID».
- Якщо ваш роутер має дводіапазонну функцію, вам може знадобитися змінити імена мережі 2,4 ГГц і мережі 5 ГГц окремо.
- Переконайтеся, що ви вибрали ім’я, яке легко запам’ятовується і є унікальним для вашої мережі. Не використовуйте в назві мережі будь-яку особисту інформацію, наприклад, ваше ім’я або адресу.
- Ви також можете змінити пароль до мережі Wi-Fi, перебуваючи в панелі керування. Це може підвищити безпеку вашої мережі та запобігти несанкціонованому доступу.
Після внесення необхідних змін не забудьте зберегти налаштування перед виходом з панелі керування. Через кілька хвилин ваші пристрої повинні автоматично підключитися до перейменованої мережі Wi-Fi, і ви зможете почати користуватися новою мережею!
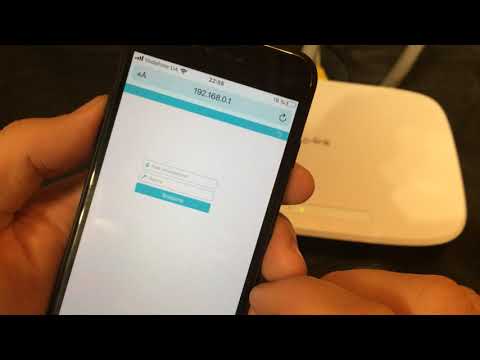
Увійдіть до панелі керування маршрутизатора
Щоб змінити ім’я вашої Wi-Fi мережі, вам потрібно увійти в панель керування вашого маршрутизатора. Саме тут ви можете отримати доступ до всіх налаштувань вашої Wi-Fi мережі, включаючи ім’я та пароль.
Щоб увійти в панель керування маршрутизатора, потрібно знайти його IP-адресу. Зазвичай вона надрукована на нижній панелі роутера або в посібнику користувача. Отримавши IP-адресу, відкрийте веб-браузер і введіть її в адресний рядок.
Вам буде запропоновано ввести ім’я користувача та пароль для доступу до панелі керування. Ця інформація також зазвичай надрукована на нижній панелі маршрутизатора або в посібнику користувача. Якщо ви не можете її знайти, спробуйте використати стандартні ім’я користувача та пароль для вашої марки маршрутизатора, які можна знайти в Інтернеті.
Після того, як ви увійшли в систему, знайдіть налаштування вашої Wi-Fi мережі, які повинні бути на вкладці «Бездротова мережа» або «Мережа». Тут ви можете змінити назву вашої Wi-Fi мережі на будь-яку іншу. Не забудьте зберегти зміни, перш ніж вийти з панелі керування.
Крок 3: Зміна назви мережі Wi-Fi
1. Перейдіть до налаштувань вашого роутера.
Щоб змінити ім’я мережі Wi-Fi, вам потрібно отримати доступ до налаштувань маршрутизатора. Відкрийте веб-браузер і введіть IP-адресу маршрутизатора. Зазвичай її можна знайти на нижній панелі маршрутизатора або в посібнику користувача.
2. Увійдіть до свого маршрутизатора.
Вам буде запропоновано ввести ім’я користувача та пароль вашого маршрутизатора. Цю інформацію також зазвичай можна знайти на нижній панелі маршрутизатора або в посібнику користувача. Якщо ви змінили налаштування за замовчуванням, використовуйте власні облікові дані для входу.
3. Знайдіть налаштування мережі Wi-Fi.
Після того, як ви увійшли до свого роутера, знайдіть налаштування мережі Wi-Fi. Вони можуть бути на вкладці під назвою «Бездротовий зв’язок» або «Налаштування мережі».
4. Змініть назву мережі (SSID).
Знайдіть поле «Ім’я мережі (SSID)» і введіть бажане ім’я. Переконайтеся, що ви вибрали унікальне ім’я, яке легко запам’ятати. Не використовуйте в назві особисту інформацію або конфіденційні дані.
5. Збережіть зміни.
Після того, як ви ввели нове ім’я мережі, збережіть зміни. Це можна зробити, натиснувши кнопку «Зберегти» або «Застосувати». Для того, щоб зміни набули чинності, може знадобитися перезавантаження маршрутизатора.
6. Підключіться до нового імені мережі Wi-Fi.
Після перезавантаження маршрутизатора підключіться до нової мережі Wi-Fi, використовуючи нове ім’я і той самий пароль, що й раніше.
Знайдіть поле імені мережі Wi-Fi
Змінюючи назву мережі Wi-Fi, насамперед потрібно знайти поле, в якому можна редагувати назву. Зазвичай це можна знайти в налаштуваннях вашого маршрутизатора, до яких можна отримати доступ через веб-браузер на комп’ютері або мобільному пристрої.
Щоб отримати доступ до налаштувань маршрутизатора, вам потрібно знати його IP-адресу. Зазвичай її можна знайти на задній панелі маршрутизатора або в документації, що додається до нього. Отримавши IP-адресу, введіть її в адресний рядок веб-браузера і натисніть клавішу «Enter».
Увійшовши в налаштування маршрутизатора, знайдіть розділ з назвою «Налаштування Wi-Fi» або щось подібне. У цьому розділі ви повинні побачити поле з назвою «Ім’я мережі Wi-Fi» або «SSID». Тут ви можете ввести нове ім’я для вашої мережі Wi-Fi.
Деякі маршрутизатори також дозволяють змінювати ім’я мережі Wi-Fi через мобільний додаток. Перевірте налаштування програми, щоб дізнатися, чи доступна ця опція.
Введіть нову назву мережі Wi-Fi
Щоб змінити ім’я мережі Wi-Fi, вам потрібно ввести нове ім’я для неї. Нове ім’я має бути унікальним і легко впізнаваним, відмінним від старого імені мережі Wi-Fi.
Коли ви вводите нове ім’я мережі Wi-Fi, переконайтеся, що не використовуєте ніякої особистої інформації або паролів у своєму імені. Ім’я вашої мережі буде видимим для всіх, хто перебуває в зоні дії вашого сигналу Wi-Fi, тому переконайтеся, що це ім’я, яким вам буде зручно ділитися з іншими.
Серед хороших ідей для назви мережі Wi-Fi — використання вашої домашньої адреси або кумедного каламбуру чи жарту. Ви також можете використовувати комбінацію букв і цифр, щоб створити унікальне ім’я, яке легко запам’ятовується.
- Порада: Подумайте про те, щоб використовувати ім’я, яке легко писати і вимовляти, оскільки це допоможе запобігти плутанині і полегшить вашим гостям підключення до вашої мережі Wi-Fi.
Крок 4: Збережіть нові налаштування та перезавантажте маршрутизатор
Після того, як ви вибрали нове ім’я для вашої мережі Wi-Fi, вам потрібно зберегти зміни і перезавантажити роутер, щоб переконатися, що зміни вступили в силу. Це дуже важливий крок, і важливо, щоб ви дотримувалися правильного порядку дій, щоб у вашій мережі не виникало жодних проблем.
Спочатку натисніть кнопку «Зберегти», щоб застосувати нове ім’я Wi-Fi. Потім перейдіть до розділу «Адміністрування» або «Керування» на панелі керування вашого маршрутизатора. Тут ви повинні знайти опцію перезавантаження маршрутизатора. Натисніть на цю опцію, і ваш маршрутизатор перезавантажиться, застосувавши в процесі нове ім’я мережі Wi-Fi.
Важливо не пропустити цей крок, оскільки якщо не перезавантажити маршрутизатор, це може призвести до проблем з мережевим з’єднанням. Після перезавантаження маршрутизатора ви зможете підключитися до мережі Wi-Fi, використовуючи нове ім’я.
Збереження нових налаштувань
Після того, як ви змінили ім’я вашої мережі Wi-Fi, важливо зберегти нові налаштування. Це гарантує, що ваші зміни будуть застосовані і ваша мережа буде оновлена з новим ім’ям.
Щоб зберегти нові налаштування, просто знайдіть кнопку «Зберегти» або «Застосувати» на сторінці адміністратора вашого маршрутизатора. Зазвичай ця кнопка розташована внизу сторінки. Натисніть на неї, щоб застосувати зміни і зберегти нове ім’я мережі Wi-Fi.
Важливо зазначити, що деякі маршрутизатори можуть вимагати перезавантаження пристрою, щоб зміни набули чинності. У такому випадку роутер запропонує вам це зробити або надасть інструкції, як зробити це вручну.
Після збереження нових налаштувань і перезавантаження пристрою (за необхідності), змінене ім’я мережі Wi-Fi має бути видимим для всіх пристроїв, які перебувають у зоні досяжності. Можливо, вам доведеться оновити список мереж Wi-Fi на вашому пристрої, щоб побачити оновлену назву мережі.
Також бажано оновити всі пристрої, які раніше були підключені до вашої мережі Wi-Fi, на нові імена. Це гарантує, що ці пристрої зможуть легко розпізнаватися і підключатися до вашої мережі в майбутньому.
Перезавантажте маршрутизатор
Якщо ви змінили ім’я вашої мережі Wi-Fi, але все одно виникають проблеми з підключенням, одним із кроків з усунення несправностей може бути перезавантаження маршрутизатора. Це допоможе скинути всі налаштування, які можуть спричиняти проблеми з підключенням.
Щоб перезавантажити маршрутизатор, виконайте такі дії:
- Знайдіть кнопку живлення або відключіть роутер від джерела живлення.
- Зачекайте щонайменше 10 секунд, перш ніж натискати кнопку живлення або вмикати роутер знову.
- Зачекайте, поки маршрутизатор повністю перезавантажиться, перш ніж знову спробувати підключитися до мережі Wi-Fi.
Якщо перезавантаження маршрутизатора не вирішило проблему, можливо, вам доведеться скинути його до заводських налаштувань або звернутися до свого інтернет-провайдера за подальшою допомогою.
| ПОРАДА: | Якщо у вас часто виникають проблеми з підключенням, можливо, настав час оновити ваш маршрутизатор до новішої моделі з кращою продуктивністю і функціями безпеки. |
Питання-відповідь:
Яка рекомендована довжина імені мережі Wi-Fi?
Рекомендована довжина імені мережі Wi-Fi становить приблизно 8-32 символи. Занадто короткі імена можуть викликати плутанину, а надто довгі можуть не відображатися на деяких пристроях.
Чи можна змінити назву мережі Wi-Fi на телефоні?
Так, ви можете змінити назву мережі Wi-Fi на телефоні, зайшовши в налаштування маршрутизатора через веб-браузер на телефоні.
Чи потрібно перезавантажувати роутер після зміни назви мережі Wi-Fi?
Не завжди потрібно перезавантажувати маршрутизатор після зміни імені мережі Wi-Fi, але рекомендується переконатися, що налаштування застосовані належним чином.
Чи можна використовувати спеціальні символи в назві мережі Wi-Fi?
Так, ви можете використовувати спеціальні символи, такі як «_», «-«, «+» і «.» в назві мережі Wi-Fi. Однак деякі спеціальні символи можуть підтримуватися не всіма пристроями, і їх слід уникати.
Що робити, якщо я забув нову назву мережі Wi-Fi після її зміни?
Якщо ви забули нове ім’я мережі Wi-Fi після його зміни, зазвичай ви можете знову зайти в налаштування маршрутизатора, щоб відновити ім’я. Крім того, ви можете знайти назву на іншому підключеному пристрої.
