Ви коли-небудь замислювалися над тим, як змінити або створити прозорий фон у Paint.net? Ви не самотні. Прозорі фони корисні для створення графіки, дизайну та логотипів. Paint.net — це безкоштовна програма для редагування зображень і фотографій з багатьма функціями, які дозволяють легко створювати прозорі фони. Якщо ви не знайомі з Paint.net, не хвилюйтеся, ми крок за кроком покажемо вам, як змінити або створити прозорий фон у Paint.net.
Перш ніж ми почнемо, майте на увазі, що ви можете змінити колір фону на будь-який колір у Paint.net. Якщо ви хочете зробити фон прозорим, вам доведеться скористатися спеціальною технікою. Ця техніка не вимагає ніяких додаткових плагінів або інструментів, і вона проста у виконанні. У цій статті ми пояснимо, як це зробити за допомогою інструменту «Чарівна паличка». Отже, давайте почнемо!
Використання інструмента «Чарівна паличка
Інструмент «Чарівна паличка» в Paint.net — це потужний інструмент для виділення і видалення областей із зображення. Він дозволяє виділяти області схожого кольору одним клацанням миші. Цей інструмент особливо корисний, коли ви хочете видалити суцільний кольоровий фон із зображення і зробити його прозорим.
Щоб скористатися інструментом «Чарівна паличка», спочатку виберіть зображення, над яким ви хочете попрацювати, і відкрийте його в Paint.net. Потім клацніть інструмент «Чарівна паличка» на панелі інструментів ліворуч.
Далі клацніть область, яку ви хочете видалити з зображення. Інструмент «Чарівна паличка» виділить усі області того ж кольору, що й та, на якій ви клацнули. Ви можете налаштувати виділення, змінивши рівень допуску інструмента. Вищий рівень допуску означає, що інструмент виділить більше схожих за кольором ділянок, тоді як нижчий рівень допуску означає, що він виділить лише ті ділянки, які дуже схожі за кольором на ту, на якій ви клацнули.
Якщо ви помилилися під час виділення областей за допомогою інструмента «Чарівна паличка», ви можете скасувати виділення, натиснувши кнопку «Скасувати» у верхній частині екрана. Або, якщо ви хочете додати більше областей до виділення, ви можете скористатися інструментом «Додати виділення», який має вигляд знака «плюс», або інструментом «Відняти виділення», який має вигляд знака «мінус».
Після того, як ви вибрали область, яку хочете видалити, ви можете видалити її, натиснувши клавішу «Delete» на клавіатурі. Якщо ви хочете зробити фон прозорим, перейдіть до вікна шарів і знайдіть шар, який містить ваше зображення. Потім натисніть кнопку «Додати новий шар» (Add New Layer), яка створить новий шар поверх вашого зображення. Нарешті, натисніть на інструмент «Гумка» і зітріть області, які ви хочете зробити прозорими.
На завершення, інструмент «Чарівна паличка» є важливим інструментом для видалення суцільних кольорових фонів і перетворення їх на прозорі. Кількома клацаннями миші ви можете виділити своє зображення, видаливши відволікаючий фон і сфокусувавшись на об’єкті зображення.
Виберіть інструмент «Чарівна паличка
Щоб змінити або зробити прозорим фон у Paint.net, вам знадобиться інструмент «Чарівна паличка». Цей інструмент виділяє область на основі схожості кольорів, що робить його ідеальним для виділення тла, яке ви хочете видалити.
Щоб вибрати інструмент «Чарівна паличка», клацніть піктограму «Чарівна паличка» на панелі інструментів. Крім того, ви можете натиснути клавішу S на клавіатурі.
Вибравши інструмент «Чарівна паличка», клацніть тло, яке потрібно видалити. Інструмент виділить усі ділянки цього кольору в межах певного діапазону допуску. Ви можете налаштувати рівень допуску за допомогою повзунка «Допуск» на панелі інструментів, щоб отримати потрібну область виділення.
Якщо вам потрібно виділити кілька ділянок тла, утримуйте клавішу «Ctrl» під час клацання інструментом «Чарівна паличка». Це додасться до вашого виділення. Щоб скасувати виділення, просто натисніть «Ctrl» + «Z» на клавіатурі.
Тепер, коли у вас є виділення, ви можете видалити тло або зробити його прозорим. Щоб видалити тло, просто натисніть клавішу «Delete» на клавіатурі. Щоб зробити його прозорим, перейдіть до пункту меню «Редагування», виберіть «Вирізати» або «Копіювати», а потім створіть новий шар з прозорим тлом.
Виділіть ділянку тла зображення
Щоб змінити або створити прозоре тло в Paint.net, спочатку потрібно виділити область тла зображення. Це можна зробити за допомогою інструментів виділення, передбачених у програмі. До інструментів виділення належать чарівна паличка, ласо та інструмент прямокутник.
Інструмент «Чарівна паличка» дозволяє виділити частину зображення, яка має схожий колір. Щоб скористатися цим інструментом, клацніть на ділянці зображення, яку потрібно виділити. […]
Інструмент «Ласо» дає змогу намалювати виділення від руки навколо області зображення, яку ви хочете виділити. Цей інструмент корисний, коли потрібно виділити частину зображення неправильної форми.
Інструмент «Прямокутник» дає змогу виділити частину зображення прямокутної форми. Щоб скористатися цим інструментом, клацніть у верхньому лівому куті прямокутника і перетягніть курсор до нижнього правого кута прямокутника.
Вибравши ділянку тла зображення, яку ви хочете змінити або зробити прозорою, ви можете видалити тло або зробити його прозорим за допомогою інструментів, доступних у Paint.net.
Видалення або вирізання виділеної області
Якщо ви хочете видалити певну частину зображення, ви можете виділити її за допомогою інструмента «Чарівна паличка» або будь-якого іншого інструмента виділення, а потім натиснути кнопку «Видалити» на клавіатурі. Виділена область буде видалена, а на її місці залишиться прозоре тло.
You can also cut the selected area and paste it onto a different part of the image or onto a new image entirely. To do this, hit the «Cut» button on your keyboard or go to «Edit» > «Cut» in the menu bar. Then, open a new or existing image and hit «Paste» or go to «Edit» > «Вставити» в рядку меню. Виділену область буде вставлено на нове зображення або в інше місце на тому ж зображенні.
If you want to undo a delete or cut action, hit «Ctrl+Z» on your keyboard or go to «Edit» > «Скасувати» на панелі меню.
Зверніть увагу, що видалення або вирізання області назавжди вилучить її із зображення, тому перед внесенням змін обов’язково збережіть копію оригінального зображення.
- Видалення або вирізання виділеної області:
- За допомогою Чарівної палички або інструмента виділення виберіть область
- Hit «Delete» or «Cut» on your keyboard or go to «Edit» > «Вирізати» в рядку меню
- Щоб вставити виділену область на нове зображення або місце розташування:
- Відкрийте зображення та/або місце розташування
- Hit «Paste» or go to «Edit» > «Вставити» в рядку меню
Використання інструмента «Лялька
Інструмент «Лялька» — це корисний інструмент у Paint.net, який дозволяє швидко заповнити область вибраного шару кольором або візерунком. Щоб скористатися інструментом «Лялька», виконайте такі дії:
- Виберіть шар, який потрібно відредагувати, клацнувши його у вікні Шари.
- Виберіть інструмент «Ківш-фарба» у вікні Інструменти.
- Виберіть колір або візерунок, який потрібно використати, клацнувши на зразку кольору у вікні «Кольори».
- Клацніть область, яку потрібно зафарбувати обраним кольором або візерунком.
Ви можете налаштувати рівень допуску інструмента «Ківш-фарба», щоб контролювати, яку частину області буде заповнено. Рівень допуску визначає, наскільки близькими за кольором мають бути сусідні пікселі, щоб їх можна було зафарбувати. Рівень допуску можна налаштувати за допомогою повзунка у вікні «Параметри інструмента».
Якщо інструмент «Ківш-фарба» зафарбовує непотрібні області, можна скористатися інструментом «Чарівна паличка», щоб виділити лише ті області, які потрібно зафарбувати. Тоді під час використання інструмента «Лялька» буде зафарбовано лише виділені області.
Вибір інструмента «Лялька
Інструмент «Відро фарби» — один з найкорисніших інструментів у Paint.net. Він дозволяє легко зафарбовувати великі ділянки зображення обраним кольором. Щоб вибрати цей інструмент, ви можете натиснути на іконку на панелі інструментів у лівій частині екрана. Крім того, ви можете скористатися комбінацією клавіш з літерою «K».
Після того, як ви виберете інструмент Paint Bucket, у верхній частині екрана з’являться деякі опції. Перша опція — це рівень «Толерантності». Він визначає, яку частину довколишньої області буде зафарбовано, коли ви клацнете на певному місці. При низькому допуску будуть зафарбовані лише пікселі, подібні до того, на якому ви клацнули, тоді як при високому допуску буде зафарбована більша область.
Далі ви можете вибрати, чи зафарбовувати лише суміжні пікселі, чи зафарбовувати всі пікселі, які відповідають кольору, на якому ви клацнули. Останній параметр — це використання згладжування. Це згладить краї зафарбованої області і зробить її менш нерівною.
Користуватися інструментом «Ківш фарби» дуже просто. Спочатку виберіть колір, який ви хочете використати, клацнувши на зразку кольору на панелі інструментів. Потім клацніть місце на зображенні, яке ви хочете зафарбувати. Ви побачите, як область почне заповнюватися вибраним кольором. Якщо ви хочете зафарбувати більшу область, просто клацніть і перетягніть інструмент «Ківш фарби» по екрану.
Клацніть на тлі зображення
Щоб змінити або зробити прозорим тло в Paint.net, потрібно спочатку натиснути на тло зображення. Це активує інструмент «Чарівна паличка», який дозволить вам вибрати область фону, яку ви хочете змінити.
Якщо інструмент «Чарівна паличка» не з’явився автоматично, ви можете знайти його, натиснувши на меню «Інструменти» і вибравши опцію «Чарівна паличка». Ви також можете скористатися комбінацією клавіш «S», щоб швидко активувати інструмент.
Коли інструмент «Чарівна паличка» активовано, клацніть на тлі зображення, щоб вибрати його. Можливо, вам доведеться змінити налаштування інструмента, наприклад, рівень допуску, щоб переконатися, що ви вибрали всю область тла.
Вибравши тло, ви можете внести до нього зміни, застосувавши ефекти, зафарбувавши новим кольором або зробивши його прозорим. Щоб зробити фон прозорим, просто натисніть клавішу Delete на клавіатурі. Це призведе до видалення виділеної області тла, залишаючи його прозорим.
Важливо зазначити, що для того, щоб зробити фон прозорим, слід зберігати зображення у форматі, який підтримує прозорість, наприклад, PNG. Якщо ви збережете зображення у форматі JPEG, наприклад, прозоре тло буде замінено на суцільний колір.
Налаштування рівня допуску
При створенні прозорого фону в Paint.net налаштування рівня допуску є важливим кроком для отримання бажаного результату. Рівень допуску визначає діапазон кольорів, які будуть задіяні, коли ви використовуєте інструмент «Чарівна паличка» для вибору області для прозорості.
Рівень толерантності знаходиться в діапазоні від 0 до 100. Якщо ваше зображення має однорідний колір тла, ви можете встановити рівень допуску на 0, і тоді буде вибрано лише цей колір. Якщо колір фону має варіації, збільшення рівня толерантності дозволить вам вибрати діапазон кольорів, схожих на той, на якому ви натиснули.
Налаштування рівня допуску можна знайти в параметрах інструмента «Чарівна паличка» на панелі інструментів у лівій частині екрана. Налаштування рівня допуску може потребувати певних спроб і помилок, тому, можливо, вам доведеться поекспериментувати з різними значеннями, поки ви не отримаєте бажаний результат.
Якщо вам потрібно створити прозоре тло на зображенні зі складним тлом або об’єктами різних кольорів, вам також можуть знадобитися інші інструменти виділення в поєднанні з інструментом «Чарівна паличка», щоб досягти бажаного результату. Обрізання зображення після створення прозорого тла також може допомогти прибрати залишки не повністю прозорих ділянок.
- Підказка: Щоб збільшити рівень допуску під час використання інструмента «Чарівна паличка», утримуйте клавішу Shift і клацайте додаткові області, щоб додати їх до виділення.
Використання інструмента «Гумка
Якщо тло зображення, яке ви хочете зробити прозорим, не є суцільним, інструмент «Гумка» буде найкращим варіантом. Інструмент «Гумка» дозволяє видалити певні частини зображення, що створить прозоре тло.
Щоб скористатися інструментом гумки, виберіть його на панелі інструментів у лівій частині екрана.
Ви можете налаштувати розмір і форму гумки за допомогою регуляторів ширини і висоти пензля у верхній частині екрана.
Переконайтеся, що режим прозорості встановлено на «Звичайний», поставивши галочку у випадаючому меню у верхній панелі інструментів.
Тепер ви можете використовувати інструмент гумки для видалення частин зображення, які ви хочете зробити прозорими.
Бажано збільшити зображення, щоб переконатися, що ви стираєте потрібні частини.
Після того, як ви стерли всі частини, які хочете зробити прозорими, збережіть зображення у форматі PNG або GIF.
Якщо вам потрібно внести будь-які подальші зміни до зображення, ви можете скористатися іншими інструментами Paint.net, щоб внести необхідні зміни.
Виберіть інструмент «Гумка
Одним з інструментів Paint.net, за допомогою якого можна видалити частини зображення і зробити фон прозорим, є інструмент «Гумка». Цей інструмент дозволяє стирати пікселі, клацаючи і перетягуючи їх мишею.
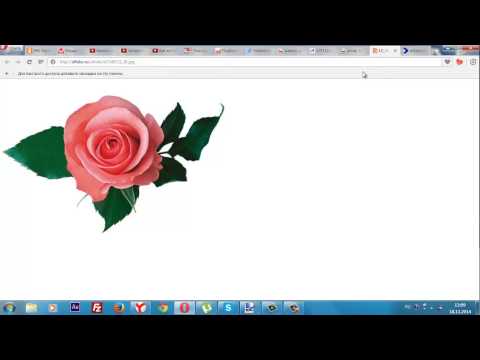
Спочатку відкрийте зображення у Paint.net і виберіть інструмент «Гумка» на панелі інструментів у лівій частині вікна. Інструмент «Гумка» представлений іконкою, яка виглядає як гумка для олівця.
Далі налаштуйте розмір і твердість інструменту відповідно до ваших потреб. Це можна зробити за допомогою повзунка або полів введення, розташованих над панеллю інструментів. Більший розмір дозволить стерти більше пікселів за раз, тоді як менший розмір дасть змогу зробити це точніше.
Нарешті, почніть стирати області зображення, які ви хочете зробити прозорими. Ви помітите, що стерті пікселі перетворяться на сіро-білий шаховий візерунок, який вказує на те, що вони стали прозорими.
Якщо ви помилилися або стерли занадто багато, не хвилюйтеся. У Paint.net є функція «Скасувати», яка дозволяє повернутися назад і виправити всі помилки, яких ви припустилися під час стирання.
Видалення фону
Один з найпоширеніших способів зробити фон у Paint.net прозорим — скористатися інструментом «Гумка». Цей інструмент дозволяє видаляти певні ділянки зображення, залишаючи видимою лише ту частину, яку ви хочете бачити. Щоб скористатися інструментом «Гумка»:
- Виберіть інструмент «Гумка» на панелі інструментів у лівій частині екрана.
- Відрегулюйте розмір і твердість гумки відповідно до області, яку ви хочете стерти.
- Клацніть і перетягніть гумку на тло зображення. Це видалить пікселі в цій області, зробивши її прозорою.
- Продовжуйте стирання, доки не видалите всі потрібні пікселі тла.
Якщо ви випадково стерли частину зображення, яку не планували, ви можете скористатися командою Скасувати (Ctrl+Z), щоб повернутися на крок назад. Крім того, ви можете скористатися вікном Історія, щоб повернутись до попереднього стану зображення.
Важливо зазначити, що видалення тла може зайняти багато часу, особливо якщо у вас складне зображення з великою кількістю деталей. У деяких випадках простіше скористатися чарівною паличкою або інструментом «Виділення», щоб створити виділення, яке потім можна видалити або скопіювати на прозоре тло.
Налаштування твердості та розміру інструмента «Гумка
Інструмент «Гумка» — важлива функція Paint.net, яка дозволяє користувачам видаляти небажані елементи із зображення. Для ефективного використання гумки важливо налаштувати її твердість і розмір відповідно до поставленого завдання.
Налаштування твердості визначає кромку гумки. М’якший край розтушовує краї області, що стирається, тоді як твердіший край робить різкий зріз. Щоб змінити твердість гумки, просто перейдіть до інструмента «Пензель» і знайдіть повзунок «Твердість» на панелі інструментів. Перемістіть повзунок на потрібний рівень твердості.
Налаштування розміру визначає діаметр інструмента «Гумка». Для великих ділянок більший діаметр ефективніший, тоді як менший діаметр ідеально підходить для точного редагування. Щоб змінити розмір інструмента «Гумка», перейдіть до інструмента «Гумка» і знайдіть повзунок «Розмір» на панелі інструментів. Перемістіть повзунок на потрібний діаметр.
Важливо також зазначити, що інструмент «Гумка» можна використовувати з різними формами пензлів, зокрема колами, прямокутниками та нестандартними формами. Користувачі можуть вибрати бажану форму пензля, перейшовши до спадного меню «Ширина пензля» на панелі інструментів і вибравши потрібну форму.
- Підказка: Щоб швидко налаштувати розмір і твердість гумки, просто клацніть правою кнопкою миші на полотні та виберіть потрібні параметри зі спливного меню.
Використання альфа-маски
Якщо ви хочете створити прозоре тло в Paint.net, ви можете скористатися функцією альфа-маски. Альфа-маска — це зображення у відтінках сірого, яке визначає непрозорість вашого зображення. Якщо альфа-маска біла, зображення буде непрозорим, а якщо чорна — прозорим. Відтінки сірого між ними можна використовувати для створення напівпрозорих ділянок зображення.
Щоб скористатися альфа-маскою, додайте новий шар до зображення і залийте його чорним кольором. Потім створіть маску на цьому шарі за допомогою пензля або інших інструментів. Ви можете налаштувати непрозорість маски, змінюючи відтінки сірого. Коли ваша маска буде готова, перейдіть у вікно шарів і змініть режим накладання шару-маски на Альфа-маска.
Це дозволить застосувати маску до шару під нею, що дасть вам змогу бачити будь-які шари під нею. Якщо вам потрібно відрегулювати непрозорість всього зображення, ви можете зробити це за допомогою повзунка Непрозорість (Opacity) у вікні Шари (Layers). Таким чином буде відрегульовано прозорість усіх шарів зображення.
Функція «Альфа-маска» — це потужний інструмент для створення прозорого фону в Paint.net. З його допомогою можна створювати складні фігури, додавати прозорість окремим ділянкам або створювати вирізи об’єктів. Трохи практики та експериментів — і ви зможете досягти професійних результатів, які вигідно вирізнятимуть ваші зображення.
Виділіть частину зображення, яку потрібно зробити прозорою
Перш ніж зробити будь-яку частину зображення прозорою, потрібно виділити ту частину зображення, яку ви хочете зробити прозорою. Для цього можна скористатися різними інструментами виділення, доступними в Paint.net.
Одним із найпоширеніших інструментів виділення є інструмент «Чарівна паличка». Цей інструмент дозволяє виділити всі пікселі, які мають схожий колір і тон. Ви можете налаштувати рівень «толерантності», щоб зробити інструмент більш або менш чутливим до змін кольору. Цей інструмент особливо корисний, коли потрібно виділити великі ділянки зображення, щоб зробити їх прозорими.
Якщо вам потрібно виділити більш точну область, ви можете скористатися інструментом «Ласо» або «Полігональне ласо». Ці інструменти дають змогу виділити певні області, намалювавши виділення навколо потрібної частини зображення. Ви можете налаштувати товщину лінії виділення, щоб досягти потрібного рівня точності.
Після того, як ви виділили область, ви можете зробити її прозорою. Це можна зробити, натиснувши кнопку «Вирізати» або «Видалити», або за допомогою інструмента «Гумка». Ви можете стерти будь-які небажані частини зображення, залишивши виділену ділянку прозорою.
Після того, як ви зробили частину зображення прозорою, ви можете зберегти файл як прозоре зображення у форматі PNG або GIF. Це дасть змогу використовувати зображення з прозорим тлом в інших програмах, наприклад, для створення веб-сайтів або проектів графічного дизайну.
Виберіть «Альфа-маска» в меню «Налаштування
Paint.net надає широкий спектр налаштувань для ефективного редагування зображень. Однією з таких опцій є альфа-маска. За допомогою цієї функції можна змінити або створити прозоре тло на зображенні.
Щоб отримати доступ до функції «Альфа-маска», перейдіть до «Налаштування» у головному меню і виберіть «Альфа-маска» у спадному меню. У результаті відкриється діалогове вікно Альфа-маска.
Альфа-маска має два повзунки: Допуск і Зсув. Повзунок Допуск використовується для регулювання рівня прозорості зображення. Чим вище значення допуску, тим прозорішим стає зображення. З іншого боку, повзунок Зсув використовується для регулювання рівня чорних або білих областей, які потрібно зберегти на зображенні.
Після того, як бажані налаштування будуть зроблені, натисніть OK. Ви побачите, що тло вашого зображення стало прозорим або рівень прозорості було змінено відповідно до ваших уподобань.
Налаштування значення альфа-параметра, щоб зробити виділену частину прозорою
У Paint.net можна легко зробити частину зображення прозорою, змінивши значення альфа-параметра. Значення альфа визначає рівень непрозорості кольору або тексту на зображенні. Чим вище значення альфа, тим менше прозорість, а чим нижче — тим більше.
Щоб змінити значення альфа для виділеної частини зображення, перейдіть у вікно шарів і виберіть шар з частиною, яку ви хочете зробити прозорою. Клацніть на інструменті «Чарівна паличка» і виберіть частину, яку потрібно зробити прозорою. Після виділення перейдіть до вікна «Шари» і перейдіть на вкладку «Налаштування». Клацніть на опцію «Альфа-маска» і відрегулюйте повзунок альфа, щоб збільшити або зменшити прозорість виділеної частини.
Щоб переглянути зміни, натисніть кнопку Попередній перегляд. Ви можете продовжувати регулювати повзунок альфа, доки не отримаєте бажаний рівень прозорості. Коли ви будете задоволені, натисніть кнопку OK, щоб застосувати зміни.
Якщо ви хочете зробити прозорим увесь шар, ви можете змінити значення альфа-параметра шару. Для цього перейдіть у вікно Шари, виберіть шар і відрегулюйте повзунок альфа-параметра за потреби.
- Примітка: Повзунок Альфа може не працювати, якщо шар заблоковано. Щоб розблокувати шар, просто натисніть на піктограму замка у вікні Шари.
- Підказка: Ви також можете скористатися інструментом «Гумка», щоб зробити фрагмент прозорим. Просто виберіть інструмент «Гумка», виберіть розмір і твердість і зітріть ділянку, яку хочете зробити прозорою. Інструмент «Гумка» використовує альфа-маску шару, щоб стерти пікселі і зробити їх прозорими.
Збереження прозорого зображення
Після того, як ви успішно зробили зображення прозорим, важливо зберегти його належним чином, щоб зберегти прозорість. Якщо ви просто збережете зображення у форматі JPEG або BMP, прозоре тло буде перетворено на суцільний білий або чорний колір.
To save the image with transparency, you must use a file format that supports alpha channels, such as PNG or GIF. To save your image as a PNG or GIF file, go to File > Натисніть «Зберегти як» і виберіть PNG або GIF у випадаючому меню під назвою файлу.
Ви також можете оптимізувати зображення для використання в Інтернеті, вибравши глибину розрядності та параметри згладжування у вікні Зберегти конфігурацію. Це дозволить зменшити розмір файлу зображення без втрати якості.
Якщо вам потрібно використовувати прозоре зображення в іншій програмі або на веб-сайті, важливо перевірити, чи збереглася прозорість. Це можна зробити, відкривши збережений файл в іншій програмі для перегляду зображень і перевіривши, чи фон залишається прозорим.
Виконавши ці прості кроки, ви зможете успішно зберегти прозоре зображення в Paint.net і використовувати його в різних програмах без втрати прозорості.
Виберіть «Файл» у меню
У Paint.net першим кроком до зміни або створення прозорого фону є вибір файлу, з яким ви хочете працювати. Для цього перейдіть до опції «Файл» у верхньому лівому кутку екрана.
Якщо ви маєте на увазі конкретний файл, натисніть «Відкрити» і знайдіть потрібне зображення у ваших файлах. Крім того, ви можете створити новий файл, натиснувши «Створити» і вибравши бажані розміри.
Майте на увазі, що Paint.net підтримує лише певні типи файлів, такі як JPEG, PNG, BMP і GIF. Переконайтеся, що ваш файл збережено в одному з цих форматів, перш ніж намагатися його редагувати.
Крім того, не забувайте часто зберігати файл протягом процесу редагування, щоб не втратити досягнутий прогрес.
Виберіть «Зберегти як» зі спадного меню
Після того, як ви закінчили змінювати або створювати прозоре тло у Paint.net, важливо зберегти свою роботу належним чином. Для цього потрібно вибрати «Зберегти як» зі спадного меню.
Щоб отримати доступ до цього меню, перейдіть на вкладку «Файл» у верхньому лівому куті екрана. Звідти виберіть «Зберегти як» з перелічених варіантів. З’явиться діалогове вікно, в якому ви можете вибрати ім’я, тип і місце збереження вашого зображення.
Вибираючи ім’я файлу, обов’язково дайте зображенню описову назву, щоб його було легко знайти пізніше. Перш ніж натиснути кнопку «Зберегти», перевірте, чи вибрали ви правильний тип файлу — PNG зазвичай найкраще підходить для зображень з прозорим фоном.
Після того, як ви зберегли файл, бажано зробити його резервну копію, якщо ви плануєте вносити зміни в майбутньому. Це можна зробити, знову вибравши «Зберегти як» і давши резервній копії інше ім’я.
Виберіть PNG як формат
Крок 1: Відкрийте програму Paint.net на своєму комп’ютері.
Крок 2: Натисніть «Файл», а потім виберіть «Відкрити», щоб вибрати зображення, яке ви хочете редагувати.
Крок 3: Далі перейдіть на вкладку «Шари» і виберіть шар «Фон».
Крок 4: Клацніть правою кнопкою миші на фоновому шарі і виберіть «Дублювати шар», щоб створити новий шар.
Крок 5: Вибравши новий шар, натисніть на інструмент «Чарівна паличка» і клацніть в будь-якому місці фону, який ви хочете видалити.
Крок 6: Натисніть клавішу «Delete», щоб видалити виділену ділянку фону.
Крок 7: Далі натисніть «Файл» і виберіть «Зберегти як».
Крок 8: У діалоговому вікні «Зберегти як» виберіть «PNG» як формат зі спадного меню.
Крок 9: Виберіть папку призначення, куди ви хочете зберегти нове зображення.
Крок 10: Нарешті, натисніть кнопку «Зберегти», щоб зберегти зображення з прозорим фоном у форматі PNG.
- Примітка: Важливо зберегти зображення у форматі PNG, щоб зберегти прозорість фону.
Збережіть зображення з новим ім’ям, щоб зберегти оригінальний файл
Після того, як ви змінили або зробили фон прозорим у Paint.net, важливо зберегти зображення з новим ім’ям, щоб зберегти оригінальний файл. Таким чином, ви завжди зможете повернутися до початкового зображення, якщо вам знадобиться внести будь-які зміни.
Щоб зберегти зображення з новим ім’ям, перейдіть до меню «Файл» і виберіть «Зберегти як». Виберіть нове ім’я для вашого файлу і виберіть формат файлу, який підтримує прозорість, наприклад, PNG або GIF.
Ви також можете створити резервну копію оригінального зображення, особливо якщо це важлива або незамінна фотографія. У цьому випадку варто зберегти копію файлу на зовнішньому жорсткому диску або завантажити його на онлайн-сервіс для зберігання.
Зберігаючи зображення під новим ім’ям і створюючи резервну копію оригінального файлу, ви можете гарантувати, що у вас буде безпечна і редагована версія вашого зображення на випадок, якщо щось піде не так з відредагованою копією.
Питання-відповідь:
Як видалити фон зображення в Paint.net?
Щоб видалити фон зображення в Paint.net, ви можете скористатися чарівною паличкою або інструментом ласо, щоб виділити фон, а потім натиснути клавішу «Видалити». Після видалення фону ви можете зберегти зображення у форматі PNG, щоб зберегти його прозорість.
Чи можна змінити колір фону зображення в Paint.net замість того, щоб зробити його прозорим?
Так, ви можете змінити колір фону зображення в Paint.net, використовуючи інструмент «відро» для заливки фону потрібним кольором. Це замінить існуючий фон новим кольором.
Яка різниця між чарівною паличкою та інструментом ласо в Paint.net?
Інструмент «Чарівна паличка» виділяє пікселі на основі їхньої схожості за кольором, тоді як інструмент «Ласо» дає змогу вручну намалювати виділення навколо області, яку потрібно виділити. Інструмент «Чарівна паличка» корисний для виділення великих областей з однорідним кольором, тоді як інструмент «Ласо» краще підходить для виділення неправильних форм і дрібних деталей.
Чи можна зробити прозорими лише деякі частини зображення, а решту залишити непрозорими?
Так, у Paint.net можна зробити прозорими лише певні частини зображення, виділивши за допомогою чарівної палички або інструмента ласо області, які потрібно зробити прозорими, а потім натиснувши клавішу «Видалити». Ви можете повторити цей процес для різних частин зображення, щоб досягти бажаного рівня прозорості.
Чи можна зробити тло розмитого зображення прозорим?
Так, ви можете зробити фон розмитого зображення прозорим у Paint.net, виділивши його за допомогою чарівної палички або інструмента ласо, а потім застосувавши ефект розмиття за Гаусом. Це пом’якшить краї виділення і зробить перехід між переднім і заднім планом більш плавним. Після розмиття тло можна видалити, щоб зробити його прозорим.
