Windows — найпоширеніша операційна система у світі, але, як і будь-яке програмне забезпечення, вона іноді може давати збої. Однією з найпоширеніших проблем є пошкодження або відсутність системних файлів, що може призвести до помилок, збоїв та інших проблем. На щастя, до складу Windows входить утиліта, яка може перевірити цілісність системних файлів і замінити пошкоджені або відсутні.
Перевірка системних файлів (SFC) — це інструмент командного рядка, який сканує і відновлює системні файли у Windows. Він може виправити такі проблеми, як відсутні або пошкоджені бібліотеки DLL, налаштування реєстру та інші важливі файли. Використання SFC може допомогти вирішити багато поширених проблем з Windows, але важливо використовувати його правильно і розуміти його обмеження.
У цій статті ми розповімо вам, як використовувати програму перевірки системних файлів для перевірки цілісності системних файлів Windows. Ми розповімо, як відкрити і запустити інструмент SFC, інтерпретувати результати і усунути будь-які помилки, з якими ви зіткнетеся. Дотримуючись цих кроків, ви зможете забезпечити безперебійну роботу системи Windows і уникнути головного болю, пов’язаного з пошкодженням файлів.
Чому важливо забезпечити цілісність системних файлів Windows?
Забезпечення цілісності системних файлів Windows має вирішальне значення для безперебійної роботи операційної системи. Системні файли Windows є важливими компонентами, необхідними для стабільної роботи системи. Ці файли містять важливу інформацію та інструкції, необхідні для взаємодії різних програм і апаратних пристроїв з операційною системою.
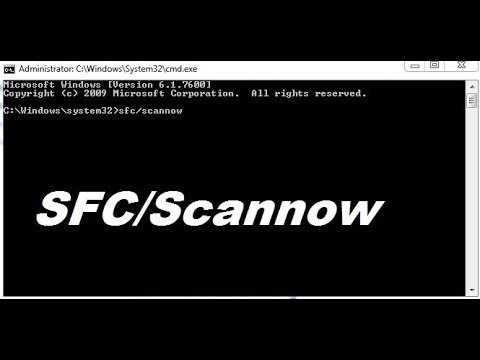
Якщо цілісність цих файлів порушується через такі фактори, як шкідливе програмне забезпечення, апаратні проблеми або проблеми з програмним забезпеченням, це може спричинити серйозні проблеми, такі як збої в роботі системи, зависання та помилки. Ці проблеми можуть призвести до втрати даних і спричинити серйозні незручності для користувачів.
Перевірка цілісності системних файлів Windows може допомогти виявити і виправити будь-які проблеми до того, як вони стануть серйозними. Це також може допомогти виявити і видалити будь-які шкідливі файли, які можуть завдати шкоди системі. Таким чином, регулярна перевірка цілісності необхідна для забезпечення довговічності та стабільності операційної системи.
- Регулярні перевірки цілісності допомагають підтримувати стабільність операційної системи
- Забезпечення цілісності системних файлів допомагає запобігти збоям і зависанням системи
- Перевірка цілісності може допомогти виявити та видалити шкідливі файли
- Виявлення та оперативне вирішення проблем цілісності може запобігти втраті даних
Насамкінець, збереження цілісності системних файлів Windows має бути пріоритетом для всіх користувачів, щоб забезпечити стабільну та безпечну роботу операційної системи. Слід регулярно перевіряти цілісність файлів і оперативно вирішувати будь-які проблеми, щоб запобігти виникненню більш серйозних проблем.
Захист комп’ютера від шкідливих програм та інших загроз
Зі збільшенням обсягу особистої та конфіденційної інформації, що зберігається на наших комп’ютерах, важливо вживати заходів для захисту наших пристроїв від шкідливого програмного забезпечення та інших загроз безпеці.
Одним із найефективніших способів запобігти зараженню шкідливим програмним забезпеченням є встановлення надійного антивірусного та антишкідливого програмного забезпечення. Це програмне забезпечення слід регулярно оновлювати, щоб забезпечити максимальний захист від нових загроз.
Ще одним важливим кроком у захисті вашого комп’ютера є використання надійного та унікального пароля для всіх ваших облікових записів. Також рекомендується увімкнути багатофакторну автентифікацію, коли це можливо.
Перегляд сторінок в Інтернеті також може наражати ваш комп’ютер на небезпеку. Важливо бути обережним при завантаженні файлів і не переходити за підозрілими посиланнями. Увімкнення блокувальників спливаючих вікон та уникнення публічних мереж Wi-Fi також може допомогти зменшити ризик зараження шкідливим програмним забезпеченням.
Регулярне резервне копіювання важливих файлів на зовнішній жорсткий диск або в хмарне сховище також допоможе захистити ваші дані в разі атаки шкідливого програмного забезпечення або збоїв системи.
Дотримання цих простих запобіжних заходів може суттєво захистити ваш комп’ютер від шкідливого програмного забезпечення та інших загроз безпеці. Не втрачаючи пильності та постійно оновлюючи програмне забезпечення і паролі, ви можете допомогти забезпечити безпеку вашої особистої інформації та пристроїв.
Забезпечення оптимальної продуктивності системи
Якщо ви хочете, щоб ваша система Windows працювала безперебійно, важливо підтримувати її оптимізацію. Добре оптимізована система гарантує, що ваш комп’ютер працюватиме швидше, швидше реагуватиме на запити, не буде гальмувати або виходити з ладу. Ось кілька порад для забезпечення оптимальної продуктивності вашої системи:
- Регулярно очищайте систему: Видаліть усі непотрібні файли, програми та невикористовувані програми, щоб звільнити місце та пам’ять на комп’ютері.
- Оновлення драйверів: Переконайтеся, що всі драйвери обладнання на вашому комп’ютері оновлені. Старі або застарілі драйвери можуть спричиняти системні помилки та низьку продуктивність.
- Перевірте комп’ютер на наявність вірусів: Регулярно перевіряйте комп’ютер на наявність вірусів і шкідливих програм. […]
- Вимкніть непотрібні програми: Вимкніть програми, які працюють у фоновому режимі і не є важливими для роботи вашої системи. Це звільнить системну пам’ять і зменшить навантаження на процесор.
- Дефрагментуйте жорсткий диск: Дефрагментація жорсткого диска покращує час доступу до даних, а отже, загальну продуктивність системи.
- Використовуйте твердотільний накопичувач (SSD): Перехід на твердотільний накопичувач може значно підвищити продуктивність вашої системи, збільшивши швидкість доступу до даних і загальну швидкість відгуку.
Дотримуючись цих порад, ви зможете забезпечити оптимізацію та безперебійну роботу вашої системи. Добре оптимізована система не лише покращує загальний користувацький досвід, але й подовжує термін служби вашого комп’ютера.
Ось як перевірити цілісність системних файлів Windows:
Якщо ви підозрюєте, що деякі системні файли Windows можуть бути пошкоджені, ви можете скористатися інструментом Перевірка системних файлів для сканування та відновлення пошкоджених файлів. Щоб перевірити цілісність системних файлів Windows, виконайте такі дії:
- Натисніть кнопку «Пуск» Windows і введіть «Командний рядок» у рядку пошуку. Клацніть правою кнопкою миші на програмі Командний рядок і виберіть «Запустити від імені адміністратора».
- У вікні командного рядка введіть «sfc /scannow» і натисніть Enter. Це запустить сканування System File Checker і перевірить наявність пошкоджених файлів.
- Дочекайтеся завершення перевірки. Це може зайняти кілька хвилин, залежно від розміру ваших системних файлів.
- Якщо буде знайдено пошкоджені файли, програма перевірки системних файлів автоматично відновить їх. Після завершення сканування ви побачите повідомлення у вікні командного рядка.
- Перезавантажте комп’ютер, щоб завершити відновлення.
Важливо пам’ятати, що програма перевірки системних файлів відновлює лише системні файли Windows, а не сторонніх програм або додатків. Також рекомендується запустити повну перевірку комп’ютера на віруси на випадок, якщо будь-які віруси або шкідливі програми спричинили пошкодження системних файлів.
Використання інструменту Перевірка системних файлів (SFC)
Інструмент перевірки системних файлів (SFC) — це вбудована утиліта Windows, яка дозволяє сканувати і відновлювати пошкоджені або відсутні системні файли на вашому комп’ютері. Це корисний інструмент, який може допомогти підвищити продуктивність і стабільність вашої системи.
Щоб запустити SFC, потрібно відкрити командний рядок з правами адміністратора. Для цього клацніть правою кнопкою миші на кнопці меню «Пуск» і виберіть «Командний рядок (Адміністратор)» з меню.
Відкривши командний рядок, введіть «sfc /scannow» і натисніть Enter. Інструмент SFC почне сканування вашої системи на наявність пошкоджених або відсутніх файлів. Цей процес може зайняти деякий час, тому наберіться терпіння і не переривайте його.
Після завершення сканування інструмент SFC покаже звіт про файли, які було відновлено або замінено. Якщо будь-які проблеми були знайдені і виправлені, вам слід перезавантажити комп’ютер, щоб переконатися, що зміни набули чинності.
Якщо інструмент SFC не зміг відновити пошкоджені або відсутні файли у вашій системі, можливо, вам доведеться виконати відновлення системи або перевстановити Windows, щоб вирішити проблему. Завжди корисно регулярно створювати резервні копії важливих файлів, щоб уникнути втрати даних у разі збою системи.
На закінчення, інструмент SFC — це простий і ефективний спосіб перевірити цілісність системних файлів Windows. Регулярно виконуючи сканування за допомогою цього інструменту, ви зможете забезпечити стабільність і продуктивність вашої системи.
Перевірка цілісності файлів за допомогою PowerShell
PowerShell — це потужний інструмент командного рядка, який можна використовувати для перевірки цілісності системних файлів Windows. За допомогою PowerShell ви можете легко порівняти список системних файлів і їх хеш-значення з відомим списком, щоб переконатися, що вони не були змінені або пошкоджені.
Щоб перевірити цілісність системних файлів за допомогою PowerShell, вам потрібно відкрити запрошення PowerShell з правами адміністратора. Після того, як ви відкрили PowerShell, вам потрібно ввести команду для створення списку системних файлів і їх хеш-значень. Це можна зробити за допомогою команди Get-FileHash, яка обчислює хеш-значення SHA-256 для заданого файлу.
Отримавши список хеш-значень, ви можете порівняти його з відомим списком хеш-значень, щоб переконатися, що до системних файлів не було внесено жодних несанкціонованих змін. Це можна зробити за допомогою простого оператора if, який порівнює два списки хеш-значень:
$knownGood = Get-Conten t-Path шляхдоknown-good.txt
$current = Get-FileHas h-Алгоритм SHA25 6-Шлях доsystemfiles
if ($knownGood -eq $current) {
Write-Host "Несанкціонованих змін не виявлено."
} else {
Write-Host "Виявлено несанкціоновані зміни".
}
Команда Get-Content використовується для читання списку відомих хеш-значень з текстового файлу, а команда Get-FileHash — для створення списку поточних хеш-значень. Оператор if порівнює ці два списки і виводить повідомлення про те, чи були виявлені несанкціоновані зміни.
Перевірка цілісності системних файлів за допомогою PowerShell — це швидкий і простий спосіб переконатися, що ваша система не була скомпрометована. Регулярно виконуючи ці перевірки і порівнюючи результати з відомим списком, ви зможете відстежувати будь-які несанкціоновані зміни і вживати необхідних заходів для їх виправлення.
Перевірка цілісності файлів за допомогою інструменту Deployment Image Servicing and Management (DISM)
Інструмент Deployment Image Servicing and Management (DISM) — це утиліта командного рядка, яку можна використовувати для перевірки цілісності системних файлів Windows. Цей інструмент спеціально розроблений для діагностики проблем з операційною системою Windows і відновлення пошкоджених або пошкоджених системних файлів.
За допомогою DISM ви можете перевірити цілісність системних файлів на працюючій інсталяції Windows або на автономному образі Windows. Для того, щоб скористатися DISM, вам потрібно відкрити командний рядок з правами адміністратора.
Для перевірки цілісності системних файлів на працюючій установці Windows можна скористатися наступною командою: dism /online /cleanup-image /scanhealth
Ця команда просканує образ Windows на наявність пошкоджень і повідомить про результати. Якщо є якісь проблеми з системними файлами, DISM спробує виправити їх автоматично.
Ви також можете скористатися DISM для перевірки цілісності системних файлів на автономному образі Windows. Для цього вам потрібно спочатку змонтувати образ Windows за допомогою такої команди: dism /mount-image /imagefile:[шлях_до_змінного_файлу] /index:[номер_індексу] /mountdir:[точка_монтування]
Після того, як образ Windows змонтовано, ви можете скористатися наступною командою для перевірки цілісності системних файлів: dism /image:[mount_point] /cleanup-image /scanhealth
Ця команда просканує змонтований образ Windows на наявність будь-яких проблем з системними файлами і спробує їх виправити, якщо це необхідно.
- DISM — це потужний інструмент для перевірки цілісності системних файлів Windows.
- За допомогою DISM ви можете перевірити цілісність системних файлів у запущеній інсталяції Windows або в автономному образі Windows.
- DISM може автоматично відновити будь-які пошкоджені або пошкоджені системні файли, які він виявить.
Що робити, якщо системні файли пошкоджено?
Якщо ви скористалися утилітою для перевірки цілісності системних файлів Windows і вона виявила, що деякі файли пошкоджено, вам потрібно вжити заходів для виправлення проблеми. Ігнорування проблеми може призвести до більш серйозних проблем з продуктивністю вашого комп’ютера або навіть до того, що він не зможе запуститися належним чином.
Ось кілька кроків, які ви можете зробити, щоб виправити пошкоджені або пошкоджені системні файли:
- Відновлення системи: Якщо проблема виникла нещодавно або ви пам’ятаєте, коли вона вперше з’явилася, спробуйте відновити систему до більш ранньої дати за допомогою функції відновлення системи. Це скасує будь-які зміни, які могли спричинити проблему.
- Запустіть SFC: Програма перевірки системних файлів (SFC) може виправити пошкоджені або пошкоджені системні файли. Відкрийте командний рядок від імені адміністратора і введіть sfc /scannow. Це запустить сканування всіх захищених системних файлів і замінить всі пошкоджені файли.
- Використовуйте DISM: Обслуговування та управління образами розгортання (Deployment Image Servicing and Management — DISM) — це інструмент, який може відновити файли образів Windows і системні файли. Відкрийте командний рядок від імені адміністратора і введіть dism /online /cleanup-image /restorehealth. У результаті буде виконано сканування файлів образів Windows і замінено всі пошкоджені файли.
- Відновлення інсталяції: Якщо жоден з наведених вище кроків не спрацював, вам може знадобитися відновити інсталяцію Windows. Вставте інсталяційний носій і завантажтеся з нього. Виберіть «Відновити комп’ютер» і дотримуйтесь інструкцій, щоб відновити інсталяцію Windows.
Якщо жоден з цих кроків не спрацював, можливо, вам слід розглянути можливість перевстановлення Windows. Обов’язково створіть резервну копію всіх важливих файлів, перш ніж намагатися відновити або інсталювати систему.
Відновлення пошкоджених файлів з резервної копії
Якщо ви вжили необхідних запобіжних заходів і регулярно створювали резервні копії системних файлів Windows, ви можете відновити будь-які пошкоджені файли з резервної копії. Це простий процес, який може заощадити ваш час і позбавити вас від розчарувань.
По-перше, вам потрібно визначити пошкоджені файли. У цьому вам може допомогти програма перевірки системних файлів Windows (SFC). Відкрийте командний рядок від імені адміністратора і виконайте наступну команду: sfc /scannow . Програма просканує вашу систему на наявність пошкоджених файлів і спробує їх виправити.
Якщо інструмент SFC не може відновити пошкоджені файли, ви можете відновити їх з резервної копії. Для цього
- Перейдіть до меню «Пуск» і введіть «резервна копія» в рядку пошуку.
- Виберіть «Резервне копіювання та відновлення», а потім натисніть «Відновити мої файли».
- Виберіть резервну копію, яка містить пошкоджені системні файли, і натисніть «Далі».
- Виберіть папку, яка містить пошкоджені файли, і натисніть «Далі».
- Виберіть опцію «Відновити всі об’єкти» або тільки ті файли, які потрібно відновити. Натисніть «Далі».
- Виберіть місце для відновлення файлів і натисніть «Відновити».
Після завершення процесу відновлення пошкоджені системні файли слід замінити неушкодженими файлами з резервної копії. Цей процес має відновити функціональність вашої системи Windows і запобігти подальшим проблемам, спричиненим пошкодженими файлами.
Перевстановлення операційної системи Windows
Якщо у вас виникли проблеми з операційною системою Windows, і інші методи усунення несправностей не дали результату, найкращим варіантом може бути перевстановлення операційної системи. Перевстановлення Windows — це спосіб відновити налаштування за замовчуванням і очистити систему, видаливши всі програми, налаштування та файли, які ви додали або змінили.
Перевстановлення операційної системи — це процес, який вимагає певних технічних знань, і до нього не слід ставитися легковажно. Вам потрібно буде створити резервну копію всіх важливих файлів, програм і даних, перш ніж продовжувати процес перевстановлення. Також важливо переконатися, що у вас є всі необхідні драйвери та інсталяційні носії або ISO-файли.
Почніть із завантаження комп’ютера з інсталяційного носія, наприклад, USB або DVD, а потім дотримуйтесь вказівок для перевстановлення Windows. Вам буде запропоновано вибрати мову, часовий пояс і розкладку клавіатури, а потім потрібно буде вибрати жорсткий диск, на який ви хочете встановити Windows.
Після завершення процесу інсталяції вам потрібно буде перевстановити всі ваші програми, драйвери та користувацькі налаштування. Переконайтеся, що ви встановили хорошу антивірусну програму та оновили всі необхідні драйвери, щоб забезпечити безперебійну та безпечну роботу системи.
Перевстановлення Windows може бути трудомістким процесом, але він також може допомогти вирішити проблеми і відновити вашу систему до майже нового стану. Якщо ви не впевнені в процесі перевстановлення, можливо, краще звернутися за допомогою до професіонала або друга, якому ви довіряєте і який має досвід у цьому питанні.
Питання-відповідь:
Як перевірити, чи не пошкоджено системні файли Windows?
Ви можете скористатися утилітою System File Checker (SFC) для сканування системних файлів і перевірки їх цілісності. Відкрийте командний рядок від імені адміністратора і введіть команду «sfc /scannow». Сканування може зайняти деякий час, але після його завершення ви зможете визначити, чи були пошкоджені якісь файли.
Що робити, якщо SFC виявить пошкоджені файли?
Якщо SFC знайде пошкоджені файли, вона спробує виправити їх автоматично. Однак, якщо виправити їх не вдасться, можливо, вам доведеться відновити резервну копію або відремонтувати операційну систему за допомогою інсталяційного диска Windows.
Чи можна використовувати сторонні програми для перевірки цілісності системних файлів Windows?
Так, ви можете використовувати такі програми, як CCleaner або Auslogics File Integrity Checker для перевірки цілісності системних файлів Windows. Однак завжди рекомендується спочатку скористатися вбудованою утилітою SFC, перш ніж використовувати стороннє програмне забезпечення.
Як часто слід перевіряти цілісність системних файлів Windows?
Рекомендується перевіряти цілісність системних файлів Windows принаймні раз на місяць, щоб переконатися, що все працює без збоїв. Однак вам також слід запустити утиліту SFC, якщо ви помітили незвичну поведінку або помилки у вашій системі.
Чи може шкідливе програмне забезпечення вплинути на цілісність системних файлів Windows?
Так, шкідливе програмне забезпечення може пошкодити системні файли, що може призвести до різних проблем і помилок. Важливо регулярно перевіряти систему на наявність шкідливого програмного забезпечення за допомогою антивірусної програми та вживати заходів для запобігання зараженню шкідливими програмами, наприклад, оновлювати програмне забезпечення та не завантажувати файли з ненадійних джерел.
