AutoCAD — це програма автоматизованого проектування, яку використовують професіонали в різних галузях, таких як архітектура, інженерія та будівництво. Одне з найпоширеніших завдань, яке потрібно виконати користувачам AutoCAD, — це експорт таблиці з креслення до Microsoft Excel. Це завдання здається простим, але для деяких користувачів воно може бути складним.
Експорт таблиці з AutoCAD в Excel вимагає деяких базових знань інтерфейсу AutoCAD і виконання декількох кроків. У цій статті ми пояснимо процес крок за кроком, щоб ви могли експортувати таблиці точно і ефективно.
Експортуючи таблиці з AutoCAD в Excel, користувачі можуть легше аналізувати дані, редагувати інформацію локально і ділитися даними з іншими користувачами, у яких не встановлено AutoCAD. Незалежно від того, чи потрібно вам експортувати таблицю для звіту або просто поділитися інформацією з партнером, ця стаття допоможе вам зробити це.
Експорт таблиці AutoCAD до Excel: Покрокова інструкція
AutoCAD — це потужний програмний інструмент, який використовується архітекторами, інженерами та іншими фахівцями для створення 2D- і 3D-проектів. Таблиці є поширеним елементом креслень AutoCAD, який часто використовується для зберігання та впорядкування даних. Якщо вам потрібно експортувати таблицю AutoCAD в Excel, це можна зробити за кілька кроків.
Крок 1: Виділіть таблицю
Перш ніж експортувати таблицю, її потрібно виділити. Для цього наведіть курсор на таблицю, поки вона не буде виділена. Ви також можете виділити таблицю, клацнувши і перетягнувши курсор навколо неї. Після вибору таблиця буде виділена.
Крок 2: Копіювання таблиці
Виділивши таблицю, ви можете скопіювати її, клацнувши правою кнопкою миші і вибравши «Копіювати» або натиснувши «Ctrl+C». Це призведе до копіювання всієї таблиці в буфер обміну.
Крок 3: Відкрийте Excel і вставте таблицю
Відкрийте Excel і створіть нову книгу. Коли книга відкрита, клацніть правою кнопкою миші на будь-якій комірці і виберіть «Вставити» або натисніть «Ctrl+V». Це дозволить вставити таблицю з AutoCAD в Excel.
Крок 4: Форматування таблиці в Excel
Після того, як таблицю вставлено в Excel, її може знадобитися відформатувати для покращення читабельності. Ви можете змінити шрифт, колір і розмір тексту, відрегулювати ширину стовпців, додати межі тощо. Щоб зробити таблицю більш впорядкованою, ви також можете відсортувати дані, натиснувши на заголовки стовпців і вибравши «Сортувати від A до Z» або «Сортувати від Z до A».
Експорт таблиці AutoCAD в Excel — це простий процес, який може заощадити ваш час і зусилля. Дотримуючись цих кроків, ви можете легко перенести дані з креслення AutoCAD в електронну таблицю для подальшого аналізу.
Що таке AutoCAD і Excel?
AutoCAD — це популярна програма автоматизованого проектування, яка використовується для створення 2D і 3D проектів. Вона дозволяє користувачам малювати точні геометричні фігури і точно моделювати інженерні компоненти. AutoCAD широко використовується архітекторами, інженерами та дизайнерами в різних галузях — від будівництва до виробництва.
Excel, з іншого боку, є популярною програмою для роботи з електронними таблицями, розробленою компанією Microsoft. Вона дозволяє користувачам легко організовувати, зберігати та аналізувати дані. Excel широко використовується для створення фінансових моделей, відстеження проектних витрат та управління запасами, серед іншого. Гнучкість і універсальність Excel роблять його популярним інструментом у багатьох галузях по всьому світу.
AutoCAD і Excel є незамінними інструментами у своїх сферах застосування. Вони часто використовуються одночасно, і можливість імпортувати/експортувати дані між цими двома програмами має важливе значення для підвищення продуктивності та ефективності. Можливість експортувати таблиці з AutoCAD і імпортувати їх в Excel може заощадити користувачам багато часу і зусиль, пов’язаних з ручним перенесенням даних між двома програмами.
Підготовка таблиці AutoCAD до експорту
Перш ніж експортувати таблицю з AutoCAD в Excel, необхідно переконатися, що вона чиста і добре організована. Цей процес підготовки гарантує, що дані не будуть втрачені або спотворені під час перенесення, що зробить вашу роботу більш ефективною і точною. Ось кроки, яких слід дотримуватися:
- Перевірте формат таблиці: Переконайтеся, що таблиця розбита на стовпці та рядки, а також не містить об’єднаних клітинок або розділених рядків. Excel не зможе правильно прочитати такі таблиці, що призведе до помилок і невідповідностей.
- Очистіть дані таблиці: Видаліть будь-яке форматування, наприклад, жирний або курсивний текст чи затінення клітинок, оскільки це може перешкоджати процесу імпорту. Також переконайтеся, що всі дані мають однаковий формат, наприклад, використовуйте однаковий формат дати.
- Додавання рядків і стовпців заголовків: Додайте до таблиці рядки та стовпці заголовків, які допоможуть ідентифікувати відповідні стовпці та рядки під час імпорту в Excel. Ці заголовки також дозволять вам легко сортувати та фільтрувати дані в Excel.
Закінчивши підготовку таблиці, ви можете експортувати її до Excel за допомогою вбудованої функції експорту AutoCAD або скопіювати таблицю в буфер обміну і вставити її в Excel.
Виконуючи ці кроки, ви забезпечите коректний експорт даних таблиці в Excel, що зробить перехід між двома програмами більш легким і безперешкодним.
Форматування таблиці для кращої видимості
Після експорту таблиці з AutoCAD в Excel її може знадобитися відформатувати, щоб зробити її більш читабельною. Ось кілька порад, які допоможуть поліпшити видимість таблиці:
- Застосуйте стилі таблиці: Excel пропонує різноманітні вбудовані стилі таблиць, які можна застосувати до таблиці, щоб зробити її візуально привабливішою та легшою для читання. Щоб застосувати стиль таблиці, виберіть таблицю, а потім натисніть кнопку «Стилі таблиць» на вкладці «Табличні інструменти».
- Відрегулюйте ширину стовпців: Якщо стовпці занадто вузькі для чіткого відображення даних, відрегулюйте їхню ширину, перетягнувши краї заголовків стовпців. Крім того, виберіть всю таблицю і виберіть «Автопідбір ширини стовпців» зі спадного меню «Розмір клітинки».
- Видаліть непотрібні стовпці: Якщо таблиця містить стовпці, які не відповідають вашим потребам, видаліть їх, щоб спростити відображення і полегшити пошук потрібної інформації.
- Застосуйте умовне форматування: Excel пропонує параметри умовного форматування, які дозволяють автоматично виділяти певні клітинки на основі їхніх даних, наприклад, зафарбовувати клітинки з від’ємними значеннями червоним кольором.
Дотримуючись цих порад, ви можете покращити видимість ваших таблиць і зробити їх простішими для розуміння та роботи з ними. За допомогою невеликого форматування ви можете перетворити просту таблицю на потужний інструмент для аналізу даних і прийняття рішень.
Додавання верхнього та нижнього колонтитулів до таблиці
Налаштування верхнього і нижнього колонтитулів таблиці може допомогти зробити таблицю AutoCAD більш інформативною і професійно оформленою. Нижче наведено кроки для додавання верхнього і нижнього колонтитулів до таблиці:
- Виберіть таблицю, до якої потрібно додати верхній і нижній колонтитули.
- Клацніть правою кнопкою миші на таблиці і виберіть «Властивості таблиці».
- У діалоговому вікні «Властивості таблиці» перейдіть на вкладку «Верхній колонтитул».
- Виберіть опцію «Верхній колонтитул» і введіть текст верхнього колонтитула в полі «Вставити текст».
- Перейдіть на вкладку «Нижний колонтитул» і виберіть опцію «Нижний колонтитул».
- Введіть текст нижнього колонтитула в полі «Вставити текст».
- Натисніть «ОК», щоб застосувати зміни.
Ви можете використовувати параметри форматування, такі як напівжирний або курсивний текст, розмір шрифту та вирівнювання, щоб налаштувати верхній і нижній колонтитули. Верхній і нижній колонтитули відображатимуться на кожній сторінці таблиці під час друку або експорту в Excel чи інші формати.
Добре оформлені верхній і нижній колонтитули підвищують цінність таблиці AutoCAD, оскільки містять таку важливу інформацію, як назва, дата, автор і номери сторінок. Це також полегшує читання і розуміння таблиці.
Експорт таблиці AutoCAD в Excel
Експорт таблиці з AutoCAD в Excel — це простий процес, але він вимагає виконання кількох кроків, щоб забезпечити правильне перенесення всіх необхідних даних. Виконайте ці кроки:
1. Спочатку відкрийте креслення AutoCAD і знайдіть таблицю, яку потрібно експортувати.
2. Виберіть таблицю, навівши на неї вказівник миші і натиснувши на символ «+», який з’явиться у верхньому лівому куті таблиці.
3. Клацніть правою кнопкою миші на вибраній таблиці і виберіть «Експортувати» з контекстного меню.
4. У діалоговому вікні «Експорт даних» виберіть «Microsoft Excel» як формат файлу і дайте файлу ім’я.
5. Натисніть на кнопку «Параметри», щоб налаштувати параметри експорту. Тут ви можете вибрати, чи експортувати таблицю до нового файлу Excel, чи додати дані до існуючого файлу. Ви також можете вказати, чи потрібно включати заголовки стовпців і рядків.
6. Після встановлення параметрів натисніть «ОК», щоб закрити діалогове вікно Параметри.
7. Нарешті, натисніть «ОК» ще раз, щоб експортувати таблицю до Excel.
Тепер ви можете відкрити файл Excel і переглянути експортовану таблицю. Переконайтеся, що всі дані передані правильно і що форматування збережено. Якщо виникли проблеми, спробуйте повторити експорт з іншими налаштуваннями або відкоригувати файл Excel вручну.
Загалом, експорт таблиці з AutoCAD в Excel може заощадити час і спростити робочий процес. Виконавши кілька простих кроків, ви зможете легко перенести дані між цими двома програмами і працювати більш ефективно.
Використання команди DATAEXTRACTION
Команда DATAEXTRACTION — це ще один інструмент, який можна використовувати для експорту таблиці з AutoCAD в Excel. Ця команда дозволяє користувачам витягувати дані з креслень і зберігати їх у табличному форматі, який можна легко імпортувати в Excel.
Щоб скористатися командою DATAEXTRACTION, спочатку відкрийте креслення, що містить таблицю, яку потрібно експортувати. Потім введіть «DATAEXTRACTION» в командному рядку і натисніть клавішу Enter. Відкриється майстер вилучення даних.
Далі виберіть опцію «Витягти дані з креслення» і виберіть таблицю, яку потрібно експортувати. Користувачі також можуть вибрати, які поля даних включити до експорту, вибравши їх зі списку. Після вибору всіх необхідних опцій натисніть «Далі».
На наступному екрані користувачі можуть вибрати вихідний формат, включаючи Excel. Вони також можуть вказати, де слід зберегти файл, і вибрати будь-які бажані параметри форматування. Після встановлення всіх параметрів натисніть «Готово», щоб завершити процес експорту.
Команда «ДАНІ» може бути корисною для експорту таблиць зі складнішими параметрами форматування, оскільки вона дозволяє користувачам вибирати, які поля включати і як їх форматувати. Однак вона може бути не такою швидкою та інтуїтивно зрозумілою, як деякі інші методи, і користувачам може знадобитися час для налаштування параметрів експорту, щоб досягти потрібного формату.
Експорт за допомогою клацання правою кнопкою миші на таблиці
Один з найпростіших способів експорту таблиці з AutoCAD до Excel — клацання правою кнопкою миші. Цей спосіб працює, якщо ви вже створили таблицю в своєму кресленні і хочете експортувати її без додаткових кроків.
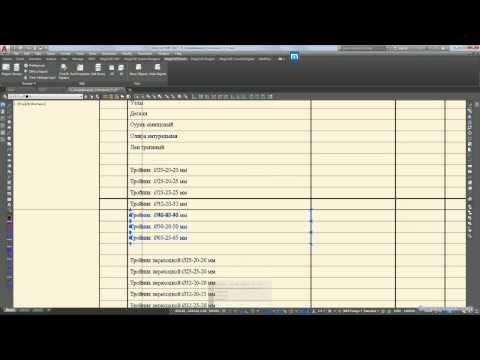
Крок 1: Відкрийте креслення в AutoCAD і знайдіть таблицю, яку потрібно експортувати.
Крок 2: Клацніть на таблиці правою кнопкою миші. У контекстному меню, що з’явиться, виберіть «Експорт», а потім «Експортувати таблицю».
Крок 3: У діалоговому вікні «Експорт таблиці», що з’явиться, виберіть «Microsoft Excel» зі спадного меню «Формат» і вкажіть ім’я файлу та місце, де ви хочете зберегти експортований файл.
Крок 4: Натисніть кнопку «Параметри», щоб визначити додаткові параметри експорту. Тут ви можете вибрати, чи експортувати тільки табличні дані, чи включити візуальні стилі, а також визначити роздільники стовпців і форматування тексту.
Крок 5: Після того, як ви вибрали параметри експорту, натисніть кнопку «Експортувати», щоб почати процес експорту. AutoCAD експортує таблицю до файлу Excel, який ви можете відкрити і маніпулювати ним за потреби.
Загалом, експорт таблиці з AutoCAD в Excel правою кнопкою миші — це швидкий і простий метод, який може заощадити ваш час і клопоти. Він особливо корисний, якщо потрібно експортувати лише одну таблицю, а не все креслення.
Експорт за допомогою команди «Експорт» на панелі меню
Щоб експортувати таблицю з AutoCAD до Excel за допомогою команди «Експорт» у рядку меню, виконайте такі прості дії:
- Відкрийте креслення AutoCAD і виберіть таблицю, яку потрібно експортувати.
- Перейдіть до рядка меню і перейдіть на вкладку «Висновок».
- Натисніть на опцію «Експорт» і виберіть «Таблиця в Excel».
- На екрані з’явиться діалогове вікно «Зберегти як». Виберіть місце, де ви хочете зберегти експортовану таблицю, і дайте їй назву.
- Натисніть кнопку «Зберегти», щоб експортувати таблицю до Excel.
Примітка: При виборі таблиці переконайтеся, що ви вибрали опцію «Таблиця» у діалоговому вікні «Вибір об’єктів». Також перед експортом переконайтеся, що дані в таблиці правильно відформатовані та позначені.
Отже, експорт таблиці з AutoCAD в Excel за допомогою команди «Експорт» в рядку меню — це швидкий і простий процес, який не вимагає спеціальних навичок. Дотримуючись вищезазначених кроків, ви зможете легко експортувати таблицю в Excel і працювати з даними у більш зручний для користувача спосіб.
Імпорт табличних даних AutoCAD в Excel
Експорт таблиці з AutoCAD в Excel — це чудовий спосіб аналізу даних і створення звітів. Але що, якщо ви хочете зробити навпаки? Що робити, якщо ви хочете імпортувати дані з таблиці AutoCAD в електронну таблицю Excel? У цьому уроці ми покажемо вам, як це зробити.
Насамперед відкрийте таблицю AutoCAD, яку потрібно експортувати. Виділіть усі дані в таблиці, клацнувши і перетягнувши їх. Після того, як дані будуть виділені, натисніть Ctrl+C, щоб скопіювати їх до буфера обміну.
Потім відкрийте нову таблицю Excel і клацніть порожню клітинку, щоб вставити скопійовані дані. Крім того, ви можете створити новий аркуш для даних AutoCAD, клацнувши правою кнопкою миші на існуючому аркуші і вибравши «Перемістити або скопіювати».
Після того, як ви вставили дані AutoCAD в Excel, ви можете помітити, що вони відформатовані не зовсім так, як вам потрібно. Таблиці AutoCAD часто мають межі та інші елементи форматування, які можуть ускладнювати роботу з даними. Щоб зробити дані зручнішими для користувача, скористайтеся інструментами форматування Excel, щоб налаштувати шрифти, ширину стовпців тощо.
Важливо зазначити, що Excel не розпізнає дані в таблиці AutoCAD як числові або текстові. Замість цього він бачить дані як зображення, що може ускладнити виконання обчислень або використання даних у значущий спосіб. Щоб обійти цю проблему, спробуйте перетворити дані AutoCAD у більш придатний для використання формат за допомогою інструментів Excel для роботи з даними.
Отже, імпорт табличних даних AutoCAD в Excel — це простий процес. Виділивши і скопіювавши дані, а потім вставивши їх в Excel, ви зможете швидко аналізувати і працювати з даними AutoCAD у звичній програмі.
Імпорт даних за допомогою Майстра текстового імпорту
Імпортувати дані з текстового файлу в Excel можна легко за допомогою Майстра імпорту тексту. Ця функція дозволяє імпортувати дані з різних форматів текстових файлів, зокрема .csv, .txt і .prn. Потім дані організовуються в стовпці і рядки на аркуші Excel, що полегшує їх аналіз і маніпулювання ними.
Під час імпорту даних за допомогою Майстра імпорту тексту вам буде запропоновано вибрати файл, з якого ви хочете імпортувати дані. Вам також буде запропоновано вибрати формат файлу, наприклад, з розділенням, фіксованою шириною або певний тип файлу.
Якщо ваш файл розділений, вам потрібно буде вказати роздільник, який використовується у файлі. Найпоширенішими розділювачами є коми, табуляція і крапка з комою. Вам також потрібно вказати, чи містить файл рядок заголовка, що важливо для створення правильних стовпців на робочому аркуші.
Після того, як ви вибрали і налаштували файл, вам буде показано попередній перегляд даних у Майстрі імпорту тексту. Цей попередній перегляд дає змогу перевірити, чи правильно організовано дані і чи вирівняно стовпці так, як ви бажаєте. Ви можете налаштувати ширину стовпців, змінити формат даних і переглянути дані ще раз, щоб переконатися, що імпорт буде успішним.
Після перевірки попереднього перегляду даних ви можете завершити процес імпорту, і Excel створить аркуш з імпортованими даними. Звідси ви можете виконати подальший аналіз, форматування та обчислення даних, використовуючи потужні функції Excel.
Імпорт даних за допомогою надбудованого запиту Excel
Excel Power Query — це потужний інструмент для очищення та аналізу даних, який дозволяє імпортувати дані з різних джерел, таких як бази даних, веб-сторінки або текстові файли. Його також можна використовувати для експорту даних у різні формати, такі як Excel, CSV, XML або JSON.
Щоб імпортувати дані за допомогою Power Query, вам потрібно вибрати опцію «З інших джерел» на панелі інструментів «Отримати дані». Потім ви можете вибрати тип джерела, з якого ви хочете імпортувати дані, і слідувати вказівкам майстра, щоб підключитися до джерела і вибрати потрібні дані.
Power Query також дозволяє виконувати різні перетворення даних перед імпортом. Наприклад, ви можете видалити непотрібні стовпці, відфільтрувати рядки на основі певних умов або об’єднати і додати таблиці для створення консолідованого набору даних.
Ви також можете використовувати Power Query для автоматичного оновлення даних і підтримання вашого аналізу в актуальному стані. Просто виберіть опцію «Оновити все» на стрічці «Дані», щоб оновити всі зв’язки даних і оновити ваш аналіз.
Загалом, надбудова Excel Power Query — це потужний інструмент, який допоможе вам імпортувати та перетворювати дані з різних джерел, а також підтримувати ваш аналіз в актуальному стані. Якщо ви працюєте з великими масивами даних, він може заощадити вам багато часу і зусиль, автоматизувавши процес очищення та аналізу даних.
Питання-відповідь:
Яка версія AutoCAD потрібна для експорту таблиці в Excel?
Експортувати таблицю в Excel можна в будь-якій версії AutoCAD, яка має команду ЕКСПОРТ, доступну в усіх останніх версіях AutoCAD.
Чи можна експортувати в Excel таблицю з форматуванням?
Так, ви можете експортувати таблицю з форматуванням, вибравши опцію «Зберегти форматування» в діалоговому вікні «Параметри експорту».
Чи можна експортувати кілька таблиць в один файл Excel?
Так, ви можете експортувати кілька таблиць в один файл Excel, вибравши всі таблиці, які потрібно експортувати, а потім виконавши ті самі дії, що й при експорті однієї таблиці.
Що робити, якщо моя таблиця містить об’єднані клітинки?
Якщо ваша таблиця містить об’єднані клітинки, перед експортом таблиці до Excel їх потрібно роз’єднати. Щоб роз’єднати клітинки, виберіть об’єднані клітинки, клацніть правою кнопкою миші та виберіть «Роз’єднати клітинки».
